Sahabat mazinu yang suka dengan adobe photoshop cs2 cs3 cs4 ataupun cs5 tentunya paling tidak suka jika hasil editan yang kita buat tidak rapi bukan? Naahh untuk yang masih awam dalam belajar adobe photoshop tentunya kadang sangat kesulitan jika akan menyeleksi rambut yang halus dan keriting bahkan saat posisi rambut acak-acakan kita akan merasa kesulitan jika belum mengetahui caranya. Disini mazinu mencoba memberikan tutorial adobe photoshop kepada kalian mengenai Cara Menyeleksi Rambut dengan Adobe Photoshop agar Hasilnya Rapi, memang suatu hasil yang sangat bagus jika editing foto atau gambar kita rapi, terutama pada bagian rambut. Naah langsung saja mazinu berikan tutorialnya yaitu tentang bagaimana Cara Menyeleksi Rambut dengan Photoshop agar Hasilnya Rapi. Disini mazinu akan memberikan teknik seleksi rambut dengan menggunakan channel dan layer mask, karena menurut mazinu teknik channel dan layer mask ini hasilnya cukup memuaskan karena dapat menyeleksi bagian rambut yang halus seperti bulu-bulu halus bahkan ujung rambutpun dapat diseleksi dengan lebih optimal. Silahkan disimak Cara Menyeleksi Rambut dengan Photoshop agar Hasilnya Rapi ini!
Cara Menyeleksi Rambut dengan Adobe Photoshop agar Hasilnya Rapi
1. Buka Adobe Photoshop kalian.
2. Siapkan sebuah foto yang siap untuk diseleksi rambutnya, mazinu memberikan contoh seperti ini :
Nantinya mazinu akan mengganti backgroundnya dengan background yang lebih bagus, dan letak kesulitan dalam menyeleksinya itu terletak pada rambutnya. Naahh yuk mazinu lanjutkan tutorialnya Cara Menyeleksi Rambut agar hasil akhirnya rapi dan bagus.
3. Pada palete Layer, pilih Channels, lebih jelasnya lihat gambar dibawah ini :
4. Kemudian klik kanan channels Blue, lalu pilih Duplicate Channel - Oke. Maka channels Blue akan jadi 2 atau terduplicate. Lebih jelasnya bisa lihat gambar di atas.
5. Ceklist / hilangkan gambar mata pada channel RGB, Red dan Green, sehingga yang tampil hanya channels Blue. Lebih jelasnya lihat gambar dibawah ini :
6. Selanjutnya pada toolbox, ganti set foreground color menjadi hitam dan pilih Dodge Tool untuk memutihkan area luar foto. Pastikan untuk ukuran Brush buat menjadi 50, Range menjadi Shadows dan Exposure menjadi 25% (pengaturannya tidak baku, sesuaikan sesuai kebutuhan) kemudian sapukan Brush ke area luar foto sampai putih merata, lebih jelasnya lihat contohnya dibawah ini :
7. Jika area luar foto sudah putih merata, lalu pilih Burn tool pada toolbox untuk menghitamkan fotonya. Pada menu, buat Brush menjadi 50, Range menjadi Shadows dan Exposure menjadi 25% (pengaturannya juga tidak baku, jadi sesuaikan saja sesuai kebutuhan), lalu sapukan brush ke area foto sampai hitam merata ke semua rambut hingga bagian-bagian lain yang ingin diseleksi, lebih jelasnya lihat gambar dibawah ini :
8. Selanjutnya pada Menu, pilihlah Image - Adjustment - Invert atau bisa dengan cara langsung menekan tombol Ctrl+i. Lalu pilih Select - Load Selection - Ok dan hasilnya seperti gambar dibawah ini :
9. Kemudian pada palete layer, aktifkan lagi channel RGB, Red dan Green. caranya klik saja kolomnya dan hilangkan tanda mata pada channel blue copy. Lebih jelasnya lihat gambar dibawah ini :
10. Selanjutnya pilih Pallete Layer, yang letaknya sebelah tombol Channels, lebih jelasnya lihat gambar diatas.
11. Maka hasilnya seperti gambar dibawah ini, foto akan terseleksi.
12. Sekarang seleksi bagian rambut sudah selesai dikerjakan, sekarang kalian dapat menambahkan background misalnya pemandangan alam. Lalu drag/move foto dengan rambut yang sudah terseksi ke dalam background dan dapat kalian lihat contohnyanya seperti dibawah ini :
13. Rapikan posisinya, dan hasil akhirnya seperti punya mazinu seperti ini :
Demikian totorial adobe photoshop tentang Cara Menyeleksi Rambut dengan Adobe Photoshop agar Hasilnya Rapi yang mazinu postingkan untuk kalian, semoga Cara Menyeleksi Rambut dengan Adobe Photoshop agar Hasilnya Rapi ini bermanfaat untuk kalian.
Cara Menyeleksi Rambut dengan Adobe Photoshop agar Hasilnya Rapi
1. Buka Adobe Photoshop kalian.
2. Siapkan sebuah foto yang siap untuk diseleksi rambutnya, mazinu memberikan contoh seperti ini :
Nantinya mazinu akan mengganti backgroundnya dengan background yang lebih bagus, dan letak kesulitan dalam menyeleksinya itu terletak pada rambutnya. Naahh yuk mazinu lanjutkan tutorialnya Cara Menyeleksi Rambut agar hasil akhirnya rapi dan bagus.
3. Pada palete Layer, pilih Channels, lebih jelasnya lihat gambar dibawah ini :
4. Kemudian klik kanan channels Blue, lalu pilih Duplicate Channel - Oke. Maka channels Blue akan jadi 2 atau terduplicate. Lebih jelasnya bisa lihat gambar di atas.
5. Ceklist / hilangkan gambar mata pada channel RGB, Red dan Green, sehingga yang tampil hanya channels Blue. Lebih jelasnya lihat gambar dibawah ini :
6. Selanjutnya pada toolbox, ganti set foreground color menjadi hitam dan pilih Dodge Tool untuk memutihkan area luar foto. Pastikan untuk ukuran Brush buat menjadi 50, Range menjadi Shadows dan Exposure menjadi 25% (pengaturannya tidak baku, sesuaikan sesuai kebutuhan) kemudian sapukan Brush ke area luar foto sampai putih merata, lebih jelasnya lihat contohnya dibawah ini :
7. Jika area luar foto sudah putih merata, lalu pilih Burn tool pada toolbox untuk menghitamkan fotonya. Pada menu, buat Brush menjadi 50, Range menjadi Shadows dan Exposure menjadi 25% (pengaturannya juga tidak baku, jadi sesuaikan saja sesuai kebutuhan), lalu sapukan brush ke area foto sampai hitam merata ke semua rambut hingga bagian-bagian lain yang ingin diseleksi, lebih jelasnya lihat gambar dibawah ini :
8. Selanjutnya pada Menu, pilihlah Image - Adjustment - Invert atau bisa dengan cara langsung menekan tombol Ctrl+i. Lalu pilih Select - Load Selection - Ok dan hasilnya seperti gambar dibawah ini :
9. Kemudian pada palete layer, aktifkan lagi channel RGB, Red dan Green. caranya klik saja kolomnya dan hilangkan tanda mata pada channel blue copy. Lebih jelasnya lihat gambar dibawah ini :
10. Selanjutnya pilih Pallete Layer, yang letaknya sebelah tombol Channels, lebih jelasnya lihat gambar diatas.
11. Maka hasilnya seperti gambar dibawah ini, foto akan terseleksi.
12. Sekarang seleksi bagian rambut sudah selesai dikerjakan, sekarang kalian dapat menambahkan background misalnya pemandangan alam. Lalu drag/move foto dengan rambut yang sudah terseksi ke dalam background dan dapat kalian lihat contohnyanya seperti dibawah ini :
13. Rapikan posisinya, dan hasil akhirnya seperti punya mazinu seperti ini :
Demikian totorial adobe photoshop tentang Cara Menyeleksi Rambut dengan Adobe Photoshop agar Hasilnya Rapi yang mazinu postingkan untuk kalian, semoga Cara Menyeleksi Rambut dengan Adobe Photoshop agar Hasilnya Rapi ini bermanfaat untuk kalian.

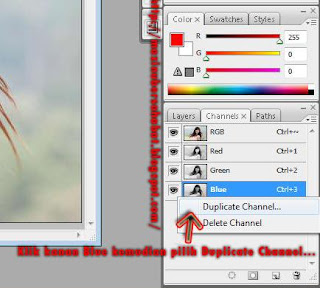








Tidak ada komentar:
Posting Komentar